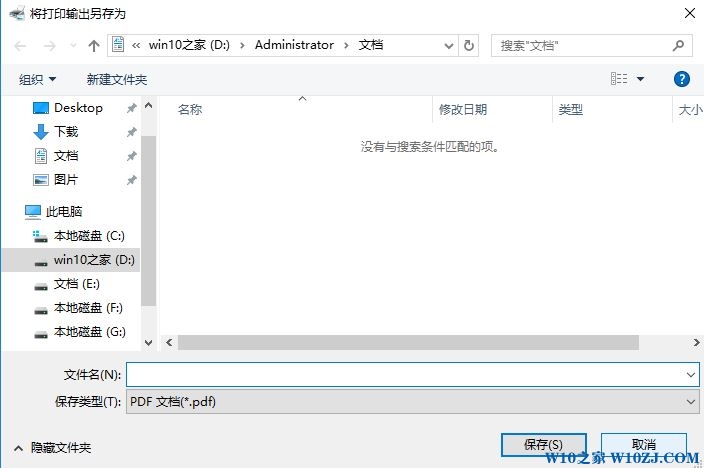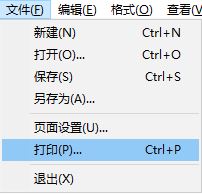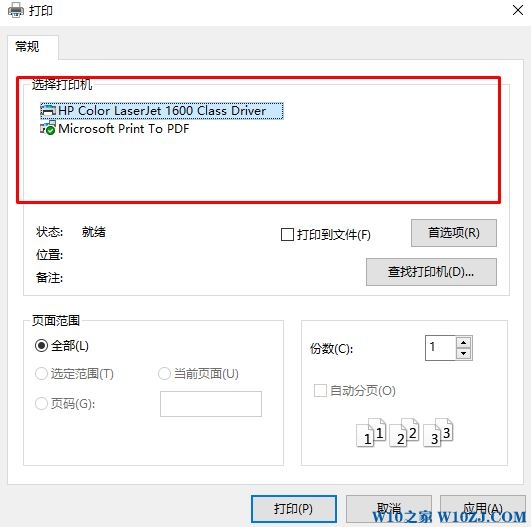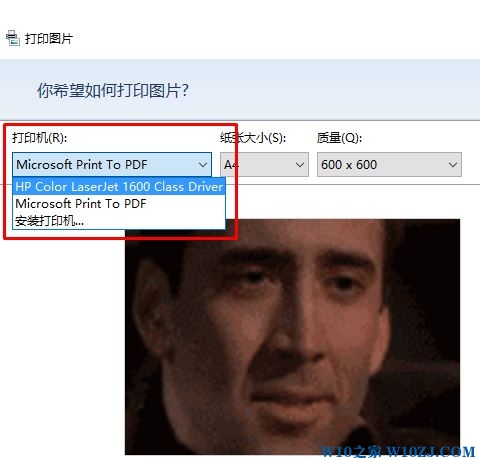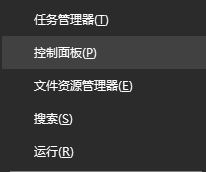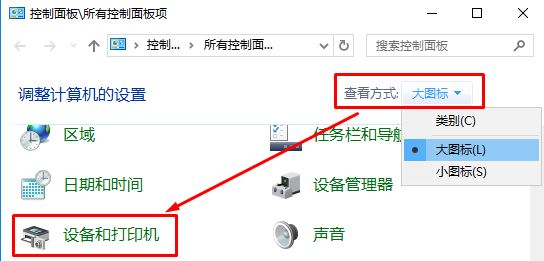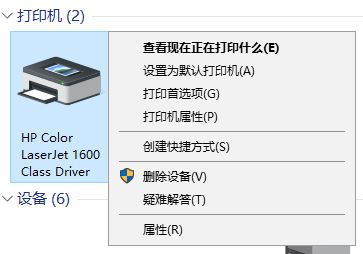| Win10系统下打印机显示另存为pdf的解决技巧 | 您所在的位置:网站首页 › 打印弹出导出为wps pdf › Win10系统下打印机显示另存为pdf的解决技巧 |
Win10系统下打印机显示另存为pdf的解决技巧
|
Win10打印机显示另存为pdf怎么回事?在Win10系统中准备打印图片或者文档的时候就会弹出:将打印机输出另存为 提示框,在框中的另存为的文件格式为 PDF是怎么回事?
出现这样的情况是由于系统中默认打印机选择错误导致的,打印机选了虚拟打印机引起的,我们只需在打印机的时候修改下打印机或在系统中修改下默认打印机即可解决问题。具体操作方法如下: 仅修改打印机:
1、在打印文件的时候,不要急着点击下一步;
2、在弹出的打印机界面选择打印机框中 选择当前使用的打印机型号,选好之后再点击打印就可以正常打印机;
3、若是打印图片,则在打印界面点击打印机下拉菜单,然后选择当前使用的打印机,同样在选择完成打印机型号后在点击【打印】即可正常打印。
方法二:设置默认打印机 1、如果你经常打印,每次都需要如方法一一样进行设置,不免显得有些麻烦,我们可在开始菜单上单击右键,选择【控制面板】,如图:
2、在 控制面板中将查看方式修改为 大图标,当然小图标也是可以的,然后在控制面板中找到并点击【设备和打印机】,如下图:
3、然后我们在打印机下找到需要使用的打印机,在打印机图标上单击鼠标右键,www.w10zj.com在弹出的菜单中点击【设置为默认打印机】,搞定。
通过方法二设置默认打印机之后就不用每次在打印文件或图片的时候选择打印才能进行打印机了! |
【本文地址】
公司简介
联系我们